菜单栏作为Microsoft Word的核心控制面板,集中了文档处理所需的各类功能模块。针对用户关注的界面元素管理问题,我们将详细解析如何通过系统设置实现菜单栏的灵活控制。需要特别说明的是,通过功能区显示状态的调整,不仅能优化工作区布局,还能提升文档处理效率。
界面元素管理详细步骤说明:
1、启动Word应用程序后,默认状态下所有功能选项卡均完整展现在界面顶部;
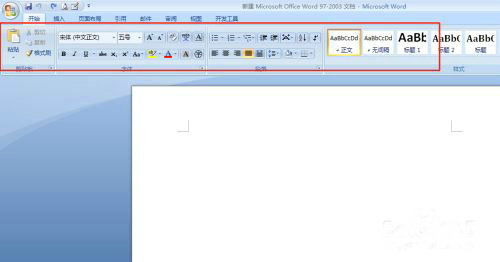
2、在功能区任意空白区域右击鼠标,此时会弹出包含多个设置选项的上下文菜单;
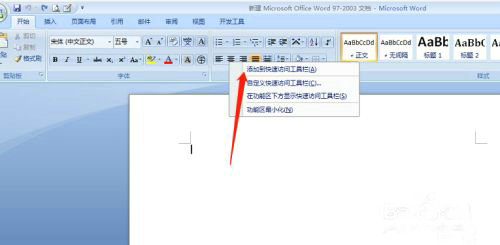
3、选择"折叠功能区"选项后,整个命令模块将自动收缩,仅保留选项卡名称显示;
4、当需要恢复完整视图时,再次右击选项卡区域,取消勾选折叠设置前的选择标记;
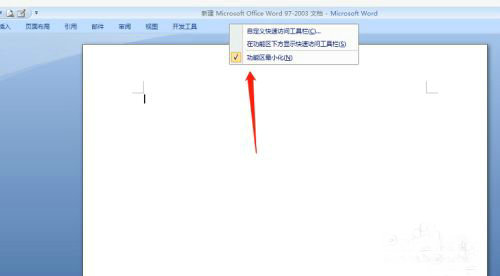
5、通过状态切换功能,用户可根据当前操作需求自由调整工作区可视范围;
6、对于高频使用命令,可长按Ctrl键同时右击目标功能,选择"添加到快捷访问工具栏";
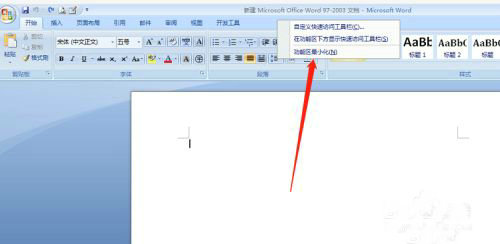
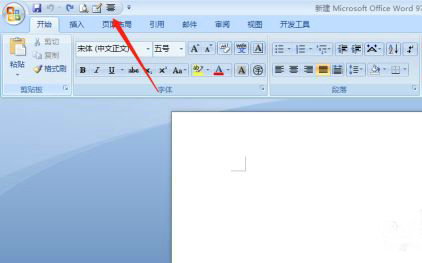
7、个性化工具栏支持自定义管理,移除操作只需在快捷栏对应图标处右击选择删除;
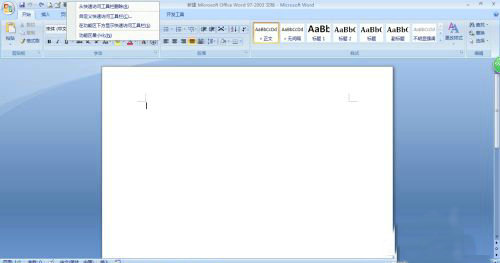
深入应用方面,建议用户结合Alt键配合数字代码实现快速导航。当功能区处于折叠状态时,按下Alt键会显示各选项卡的快捷访问代码,输入对应数字即可展开详细命令面板。这种操作方式特别适合习惯键盘操作的用户提升工作效率。
对于不同版本的Office软件,界面设置可能略有差异。较新版本中可通过"视图"选项卡下的"显示比例"组进行辅助调整,同时"窗口"控制模块提供多文档界面管理功能。建议定期清理快捷工具栏,将使用频率低于每周三次的功能移出,保持工作区整洁。
专业用户还可通过"文件-选项-快速访问工具栏"路径进行深度定制,这里支持跨选项卡功能整合,并允许导出个性化设置方案。需要注意的是,部分特殊功能需保持功能区展开状态才能正常使用,建议根据实际工作场景灵活切换界面布局。


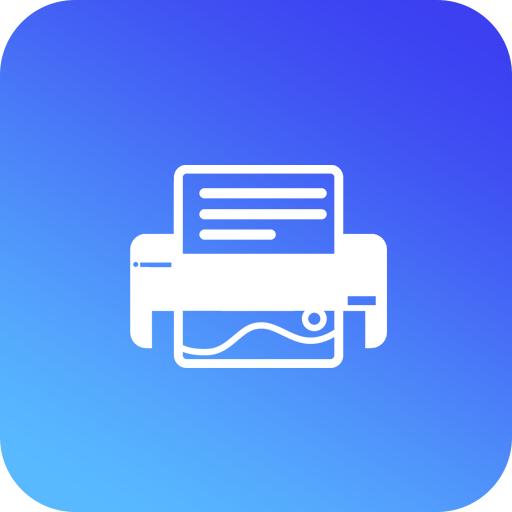
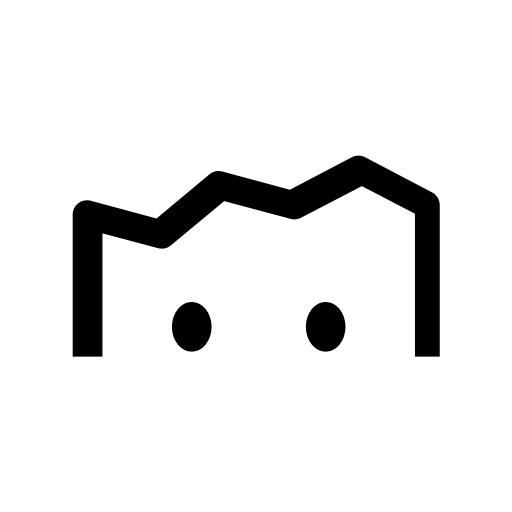

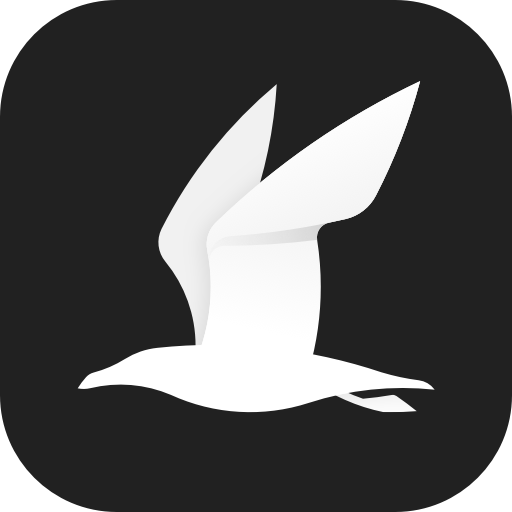

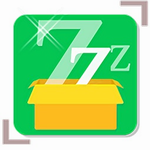





 短剧随心看畅享精彩时光
短剧随心看畅享精彩时光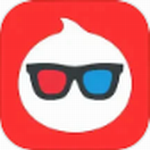 淘票票影音娱乐购票助手
淘票票影音娱乐购票助手 手机智能遥控家电一键掌控多品牌
手机智能遥控家电一键掌控多品牌 殇痕画质助手优化游戏画面表现
殇痕画质助手优化游戏画面表现 智能AI对话伴侣多场景应用
智能AI对话伴侣多场景应用 奢侈品二手交易平台正品保障
奢侈品二手交易平台正品保障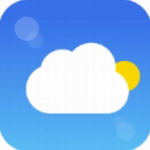 知趣天气精准预报与生活助手
知趣天气精准预报与生活助手 中国农业银行APP智慧服务与生活应用
中国农业银行APP智慧服务与生活应用