在日常文档处理过程中,合理运用表格样式能显著提升数据呈现的专业度。当用户使用Word软件制作表格时,常常会遇到如何个性化调整表格外观的疑问。本文将为读者详细解析表格样式的设置路径与具体操作方法。
一、表格样式功能入口详解
在Word编辑界面中,系统默认提供了丰富的预设样式库。用户只需将光标定位至目标表格区域,顶部导航栏即会出现专属的表格工具选项卡。该模块集成了边框设置、底纹调整、样式应用等多项实用功能,其中设计选项卡便是样式调整的核心操作区。
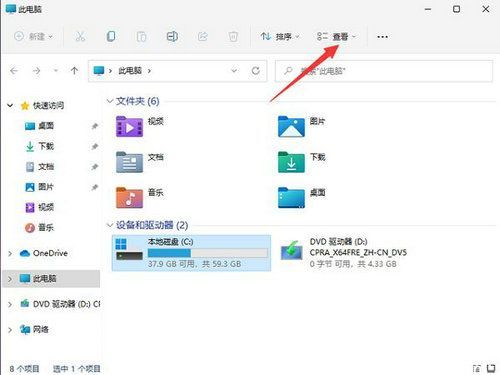
二、样式预览与应用指南
进入设计功能面板后,用户可在表样式分组中查看当前文档主题配套的样式集合。将鼠标悬停在每个样式缩略图上时,文档中的表格会实时显示预览效果,这种所见即所得的设计极大方便了样式选择。对于需要更丰富选项的用户,点击样式库右下角的展开箭头,即可调出完整样式目录。
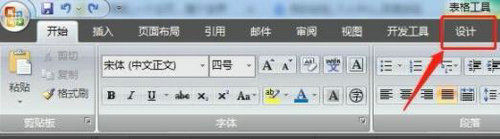
三、进阶样式调整技巧
在选定基础样式后,用户可通过表格样式选项进行二次优化。该区域提供标题行、汇总行、镶边行等六种元素开关,通过勾选不同组合可实现条纹表格、重点突出等专业效果。同时,边框笔工具支持自定义绘制特定单元格的框线样式,搭配底纹颜色选择器可创建独特的视觉层次。
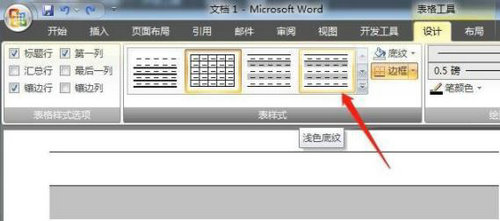
四、样式管理注意事项
应用样式后若需修改,可直接在表格工具中重新选择样式覆盖。对于特殊格式需求,建议通过新建样式功能保存个性化设置。值得注意的是,样式修改仅影响当前文档,用户若需跨文档使用自定义样式,可通过样式库的导入/导出功能实现模板复用。
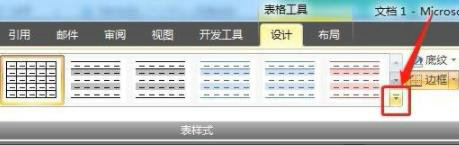
五、常见问题解决方案
当遇到样式应用异常时,可检查文档是否处于兼容模式。部分高级样式功能需要.docx格式支持。若样式显示不完整,建议更新Office至最新版本。通过设计选项卡中的格式清除功能,可快速还原表格至初始状态重新设置。
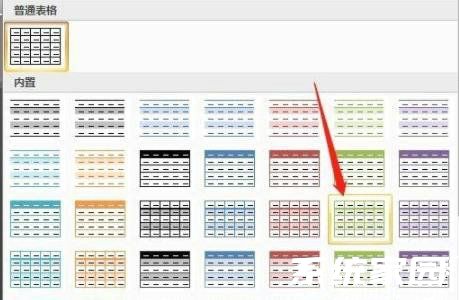
通过上述分步指导,用户不仅能快速掌握Word表格样式的基础设置,还能根据实际需求进行深度定制。建议在正式排版前创建文档副本,通过反复测试不同样式组合,最终打造出既符合内容需求又具有视觉美感的专业表格。

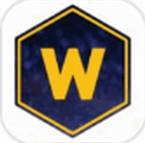
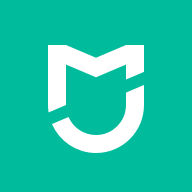

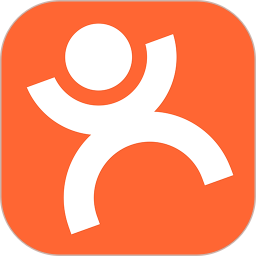


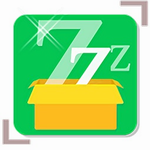


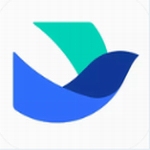


 短剧随心看畅享精彩时光
短剧随心看畅享精彩时光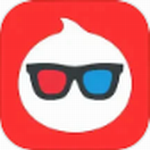 淘票票影音娱乐购票助手
淘票票影音娱乐购票助手 手机智能遥控家电一键掌控多品牌
手机智能遥控家电一键掌控多品牌 叫叫阅读助力儿童启蒙成长
叫叫阅读助力儿童启蒙成长 殇痕画质助手优化游戏画面表现
殇痕画质助手优化游戏画面表现 智能AI对话伴侣多场景应用
智能AI对话伴侣多场景应用 奢侈品二手交易平台正品保障
奢侈品二手交易平台正品保障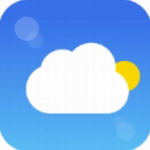 知趣天气精准预报与生活助手
知趣天气精准预报与生活助手