如何实现惠普打印机扫描操作?作为现代办公场景中的核心设备,惠普打印机内置的扫描功能常被用户忽略。当突发需求来临时,掌握正确的操作流程将显著提升工作效率,本文将详细解析扫描功能的完整实现方案。

扫描功能操作全解析
一、设备连接准备
确保打印机与计算机通过USB数据线或无线网络建立稳定连接。建议在操作前检查设备管理器中的驱动程序状态,可通过同时按下Windows键+X调出系统菜单进行确认。
二、系统路径导航
Windows 7用户可直接在开始菜单的「设备和打印机」模块定位设备。针对Windows 10系统用户,提供两种访问路径:
1. 桌面快捷方式法:双击控制面板图标进入系统设置
2. 组合键调用法:同时按下Win+R激活运行窗口,输入control命令后执行
进阶操作:通过文件资源管理器地址栏输入「控制面板硬件和声音」直达目标区域
三、设备管理界面操作
在硬件与声音分类下选择「查看设备和打印机」选项,此时界面将展示所有已连接的外设。准确识别惠普打印机图标后,建议右键点击设备图标选择「疑难解答」进行连接状态预检。
四、扫描流程启动
通过右键菜单选择「开始扫描」功能,系统将自动唤醒扫描模块。建议在此步骤前将待扫描文档正面朝下放置在玻璃面板,注意调整文档边角与扫描仪标尺对齐。高级用户可通过「扫描设置」自定义分辨率参数,常规文档建议选择300dpi平衡质量与效率。
五、文件输出管理
扫描完成后系统将弹出文件保存对话框,推荐建立专用文件夹进行分类存储。特别提醒可勾选「在导入后打开文件夹」选项实现快速访问,同时建议启用「自动旋转图像」功能确保文档方向正确。
本教程涵盖从设备连接到文件输出的全流程指引,通过分步拆解帮助用户快速掌握惠普打印机的扫描功能。建议定期检查设备固件版本,及时更新以获得更稳定的使用体验。若遇硬件识别异常,可尝试重新插拔数据线或重启打印服务进行故障排查。






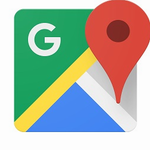




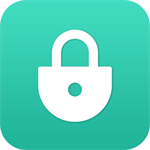

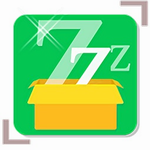 安卓字体美化工具免费下载适配多机型
安卓字体美化工具免费下载适配多机型 殇痕画质助手优化游戏画面表现
殇痕画质助手优化游戏画面表现 智能AI对话伴侣多场景应用
智能AI对话伴侣多场景应用 奢侈品二手交易平台正品保障
奢侈品二手交易平台正品保障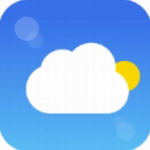 知趣天气精准预报与生活助手
知趣天气精准预报与生活助手 中国农业银行APP智慧服务与生活应用
中国农业银行APP智慧服务与生活应用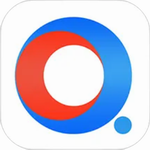 长江证券高效办公移动平台
长江证券高效办公移动平台