在平面设计与图像处理领域,抠图技术是每位从业者必须掌握的核心技能。尤其在Photoshop软件操作中,将特定元素从原图精准分离并移植到新背景的需求极为常见。本文将通过专业视角详细解析图像局部提取与合成的完整流程,帮助读者系统掌握这项实用技巧。
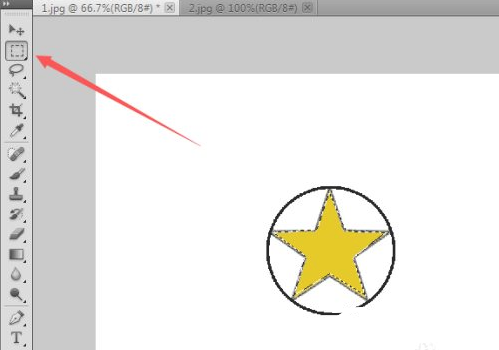
图像元素提取与合成全流程解析
准备两张待处理图片(示例文件分别为source.jpg与background.jpg),需明确目标元素的提取范围与最终合成效果。建议在处理前先进行图像分析,确认目标元素的边缘特征与背景复杂度,这将直接影响工具选择与操作精度。
在工具栏选取钢笔工具(快捷键P),这是处理规则几何形状与清晰边缘的最佳选择。沿目标物轮廓连续点击创建锚点,遇到曲线时可长按鼠标拖拽生成贝塞尔手柄。完成路径绘制后,需通过以下步骤优化选区:
1. 路径闭合检查:确保起点与终点精准重合,避免出现未闭合路径导致的选区错误
2. 锚点精细调整:使用直接选择工具(快捷键A)微调锚点位置
3. 曲线平滑处理:通过手柄长度调节控制路径曲率
完成路径优化后,右键点击工作区选择"建立选区"功能。在参数设置窗口需特别注意:
- 羽化半径保持0像素(确保边缘清晰)
- 消除锯齿选项需勾选(保证选区平滑)
- 操作模式选择新建选区
选区生成后(呈现动态虚线轮廓),建议执行以下操作提升精度:
1. 使用选择并遮住功能(Ctrl+Alt+R)优化边缘细节
2. 开启显示边缘功能(视图>显示>选区边缘)辅助观察
3. 通过放大视图(Ctrl++)检查微观区域的选区准确性
确认选区无误后,使用移动工具(V)直接拖拽选区内容至目标文档,或按Ctrl+C进行复制后切换到background.jpg文档执行Ctrl+V粘贴。完成基础合成后,还需进行以下后期处理:
1. 自由变换(Ctrl+T)调整元素大小与角度
2. 添加图层蒙版处理边缘过渡
3. 使用仿制图章工具消除残留背景
4. 调整色彩平衡匹配新环境色调
进阶操作建议:
- 复杂毛发处理:结合通道抠图与调整边缘功能
- 半透明物体提取:应用颜色范围与图层混合模式
- 批量处理技巧:创建动作脚本提升工作效率
通过上述系统化操作流程,不仅能完成基础的图像元素移植,更能确保合成效果的自然与专业。建议初学者在掌握基础操作后,逐步学习蒙版应用、智能对象等进阶功能,全面提升图像合成水平。


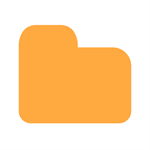







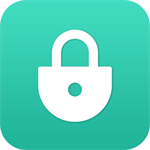


 殇痕画质助手优化游戏画面表现
殇痕画质助手优化游戏画面表现 智能AI对话伴侣多场景应用
智能AI对话伴侣多场景应用 奢侈品二手交易平台正品保障
奢侈品二手交易平台正品保障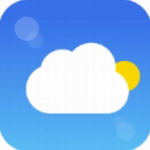 知趣天气精准预报与生活助手
知趣天气精准预报与生活助手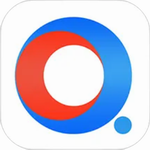 长江证券高效办公移动平台
长江证券高效办公移动平台 TunePro免费音乐播放器安卓下载
TunePro免费音乐播放器安卓下载