在日常工作汇报与项目展示场景中,PPT时间轴作为可视化工具能有效梳理事件脉络。掌握在演示文稿中插入时间轴的技巧,可使关键时间节点与对应事项的呈现更具专业度。本文详解三种常用制作方法,助您提升演示文档的信息传达效率。
PPT时间轴基础创建流程:
1、启动PowerPoint软件新建文档,定位至目标幻灯片页面。在顶部导航栏选择「插入」选项卡,展开功能面板后点击「关系图」模块(部分版本显示为SmartArt图形)。
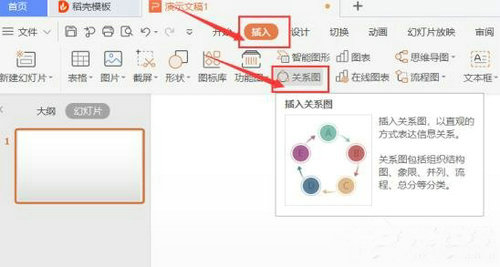
2、在图形选择界面左侧分类目录中,点击「时间线」或「流程」类别。右侧将呈现垂直型、水平型、循环型等十余种预设样式,建议根据内容密度选择基础时间轴或分段式进阶模板,选定后单击确认插入按钮。
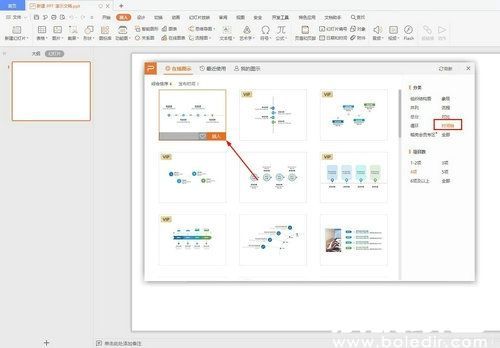
3、插入基础模板后进入编辑模式,点击文本框可直接修改时间节点与事件描述。通过右键菜单可添加新节点,拖动锚点可调整时间刻度间距。建议搭配「设计」选项卡中的配色方案工具,使时间轴与整体幻灯片风格保持统一。
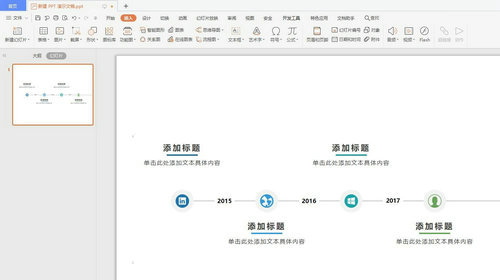
进阶制作技巧说明:
对于需要强调重要节点的场景,可右键选择特定模块进行个性化设置。在「形状格式」面板中,支持修改单个节点的填充颜色、添加立体阴影效果或插入图标标记。若需呈现多维度信息,可在时间轴下方插入注释栏,通过虚线引导线建立视觉关联。
处理长周期时间轴时,建议采用分段折叠设计。利用「组合图形」功能将完整时间线划分为若干阶段模块,每个模块设置独立展开动画,既保证信息完整性又避免页面拥挤。搭配「平滑切换」过渡效果,可增强演示过程的逻辑连贯性。
针对跨版本兼容性问题,2016以上版本用户可直接保存为动态时间轴模板,而使用旧版软件时,建议将最终成果转换为图片格式嵌入,确保在不同设备上的显示一致性。定期使用「压缩图片」功能优化文件体积,提升演示文档的传输与加载效率。
通过上述操作流程与技巧组合,用户可快速构建专业级时间轴图示。建议在实际操作中注意三点原则:时间刻度需保持均匀分布、关键事件标注要简明扼要、整体配色不超过三种主色调。定期保存制作进度并预览演示效果,方能打造出既符合视觉美学又具备功能性的时间轴设计方案。

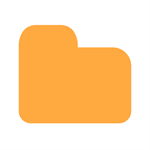


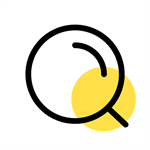







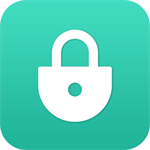
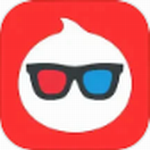 淘票票影音娱乐购票助手
淘票票影音娱乐购票助手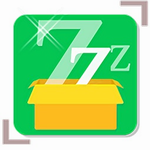 安卓字体美化工具免费下载适配多机型
安卓字体美化工具免费下载适配多机型 手机智能遥控家电一键掌控多品牌
手机智能遥控家电一键掌控多品牌 殇痕画质助手优化游戏画面表现
殇痕画质助手优化游戏画面表现 智能AI对话伴侣多场景应用
智能AI对话伴侣多场景应用 奢侈品二手交易平台正品保障
奢侈品二手交易平台正品保障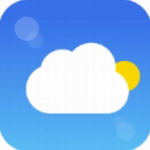 知趣天气精准预报与生活助手
知趣天气精准预报与生活助手 中国农业银行APP智慧服务与生活应用
中国农业银行APP智慧服务与生活应用