在文档编辑过程中,特殊符号的应用能有效提升内容的专业性和可读性。针对用户普遍关注的Word双箭头符号操作问题,本文将详细解析符号插入位置与输入技巧,帮助用户掌握这项实用功能。
双箭头符号应用场景解析:
双箭头符号在文档编辑中具有重要实用价值,常见于流程图制作、逻辑关系图示、方向指引标注等场景。相较于普通箭头,双箭头能更清晰表达双向互动关系,因此在学术论文、商务报告、教学课件等文档类型中应用广泛。
符号库调用详细步骤:
1、打开任意版本Word程序(本文以2016版为例),创建新文档或打开需要编辑的现有文件。建议在开始操作前保存文档,避免操作过程中出现意外情况导致数据丢失。
2、在编辑区域右击鼠标调出快捷菜单,选择底部【符号】选项。对于习惯使用菜单栏的用户,也可通过顶部导航栏的【插入】-【符号】路径进行操作,两种方式效果完全一致。
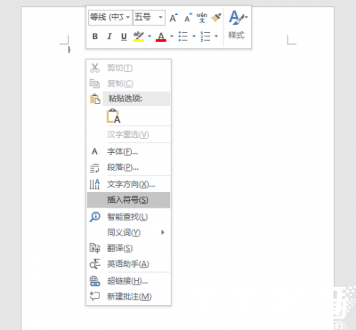
3、进入符号选择界面后,注意字体下拉菜单的选择。输入特定字体名称"Wingdings 3"并确认,该字体库包含完整的箭头符号集合。若首次使用未显示所需符号,建议检查字体名称拼写是否正确,特别注意大小写和空格输入规范。
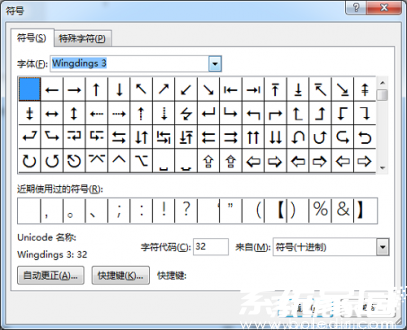
4、符号面板中将呈现多种箭头样式,包含单箭头、双箭头、曲线箭头等不同形态。通过滚动条浏览符号库,找到包含双向指示特征的箭头符号。建议同时记忆符号在面板中的相对位置,方便后续重复调用。
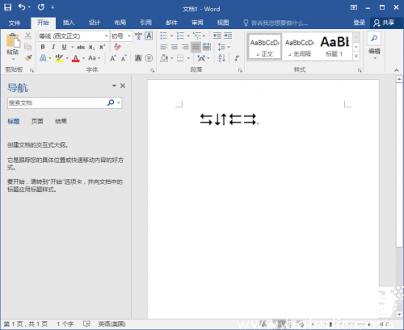
5、选定符号后,点击确认按钮完成插入操作。新插入的符号默认继承当前段落字体格式,若需要调整显示效果,可通过格式刷工具或直接修改字号实现视觉强化。对于需要高频使用的用户,建议将常用箭头符号添加至「最近使用符号」集合。
进阶操作技巧说明:
• 自定义快捷键:在符号面板选中目标箭头,点击下方「快捷键」按钮可设置组合键,实现快速调用
• 多格式适配:通过修改字体颜色、添加阴影效果等方式,使箭头符号与文档整体风格相协调
• 组合应用:将双箭头与文本框、形状工具组合使用,可创建复杂的流程示意图
• 跨版本兼容:不同Word版本符号库位置可能有所差异,但通过字体选择均能找到对应符号
掌握双箭头符号的正确使用方法,不仅能提升文档编辑效率,更能通过可视化元素增强信息传递效果。建议用户在实际操作中多尝试不同样式组合,根据具体需求灵活运用各类符号工具,逐步培养专业级的文档编排能力。



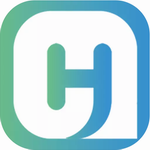








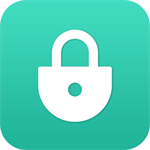
 短剧随心看畅享精彩时光
短剧随心看畅享精彩时光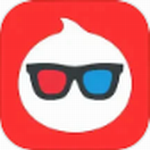 淘票票影音娱乐购票助手
淘票票影音娱乐购票助手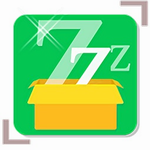 安卓字体美化工具免费下载适配多机型
安卓字体美化工具免费下载适配多机型 手机智能遥控家电一键掌控多品牌
手机智能遥控家电一键掌控多品牌 殇痕画质助手优化游戏画面表现
殇痕画质助手优化游戏画面表现 智能AI对话伴侣多场景应用
智能AI对话伴侣多场景应用 奢侈品二手交易平台正品保障
奢侈品二手交易平台正品保障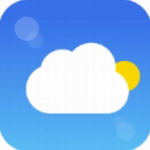 知趣天气精准预报与生活助手
知趣天气精准预报与生活助手