用户完成PPT幻灯片创作后可通过投影设备或计算机进行展示,针对初次接触演示文稿制作的群体,可通过以下系统化操作流程掌握核心技巧。首先启动PPT应用程序,在导航栏选择新建文档功能,建议优先使用空白演示文稿模板以便自由发挥创意。
完整制作流程解析
第一步进入软件界面后定位至插入菜单栏,在下拉选项中选取新建幻灯片命令。此时系统将提供多种版式配置方案,建议根据内容类型选择标题页、目录页或图文混排版式,专业用户可自定义母版构建统一视觉体系。
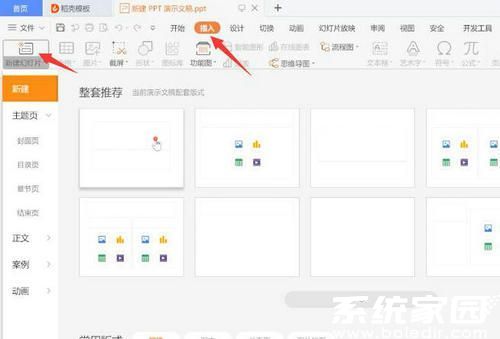
第二步在选定版式的标题占位符中输入核心主题,通过设计面板浏览内置主题方案。微软Office系列软件提供超过30种专业设计模板,包含配色方案、字体组合及图形元素,选择时应考虑行业特性与展示场景的匹配度。
第三步应用选定设计方案后,在左侧缩略图区域右键调出功能菜单。熟练使用幻灯片管理功能可提升效率,建议掌握快捷键操作:Ctrl+D快速复制页面,Delete键删除冗余页面,Ctrl+M快捷新建页面。
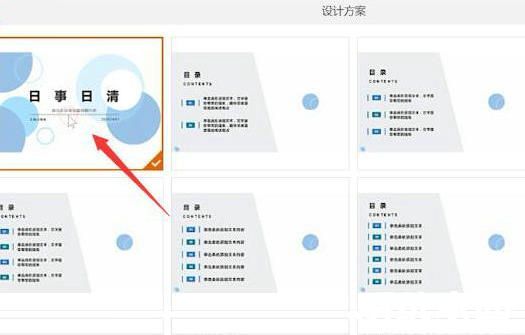
第四步在内容区域进行深度编辑时,注意信息层级的可视化呈现。主标题建议使用32-44磅字体,副标题控制在28-36磅,正文文字保持24-30磅且行距设置为1.5倍。图文混排时可采用SmartArt图形将复杂信息转化为可视化图表。
第五步完成基础内容编排后,推荐使用切换效果增强演示流畅度。在转换选项卡中内置23种页面过渡特效,学术报告建议使用淡入淡出效果,商业提案可选用平滑移动特效,注意单次演示中特效类型不宜超过三种。
第六步进入放映准备阶段时,务必使用F5快捷键进行全屏预览。专业演示者模式支持双屏显示,演讲者视图可查看备注信息及预览下一页内容。建议配合激光笔工具进行重点标注,远程会议时可启用录制功能生成讲解视频。
第七步最终保存文档时选择.pptx标准格式确保兼容性,若需跨设备演示推荐生成PDF版本。重要文件建议同时启用云存储备份,在文件-信息面板中设置自动保存间隔为5分钟,有效避免意外断电导致的数据丢失。

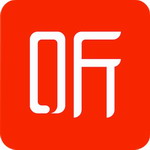
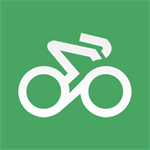


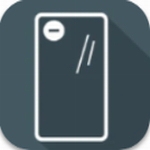





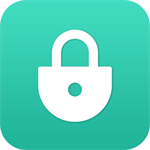

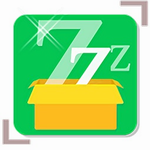 安卓字体美化工具免费下载适配多机型
安卓字体美化工具免费下载适配多机型 殇痕画质助手优化游戏画面表现
殇痕画质助手优化游戏画面表现 智能AI对话伴侣多场景应用
智能AI对话伴侣多场景应用 奢侈品二手交易平台正品保障
奢侈品二手交易平台正品保障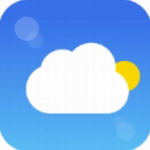 知趣天气精准预报与生活助手
知趣天气精准预报与生活助手 中国农业银行APP智慧服务与生活应用
中国农业银行APP智慧服务与生活应用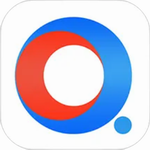 长江证券高效办公移动平台
长江证券高效办公移动平台 PicsArt美易正版安装包功能
PicsArt美易正版安装包功能